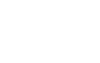Cách tạo chữ ký điện tử trên word được thực hiện như thế nào? Nhiều người hiện nay thực sự chưa nắm được các thao tác tạo chữ ký điện tử trong word. Hiểu được vấn đề này, chúng tôi xin gửi tới các bạn bài hướng dẫn về cách tạo chữ ký điện tử trong word.
Bước 1: Tạo mẫu chữ ký
Người dùng ký, đóng dấu (nếu có) ra giấy, scan lại và cắt mẫu chữ ký vừa đủ như mẫu sau

Bước 2: Mở Word
Tại giao diện chính của phần mềm Word

Chọn Insert => Nhấn đúp Signature Line
Màn hình hiển thị như sau

Hướng dẫn ký điện tử trên word
ô trống 1: điền name
ô trống 2: điền hotline
ô trống 3: điền email
(Lưu ý: có thể bổ trống 3 ô trên) => Nhấn OK
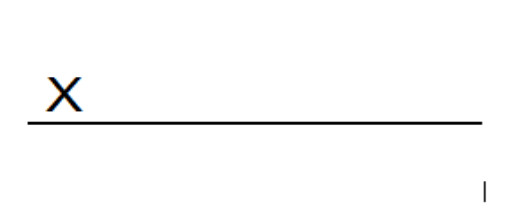
Màn hình chuyển tiếp như trên thì nhấn đúp

Chọn Yes
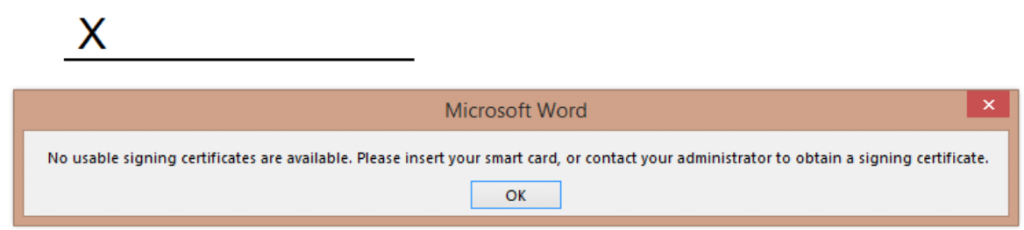
Chọn OK
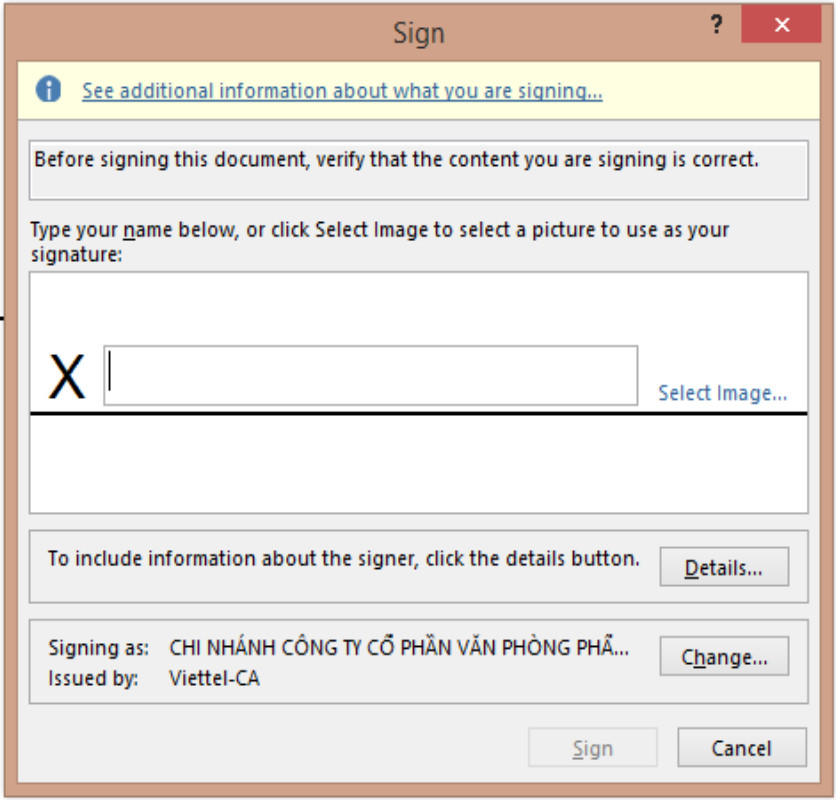
Chọn Select Image (add mẫu chữ ký vừa tạo ở bước 1)
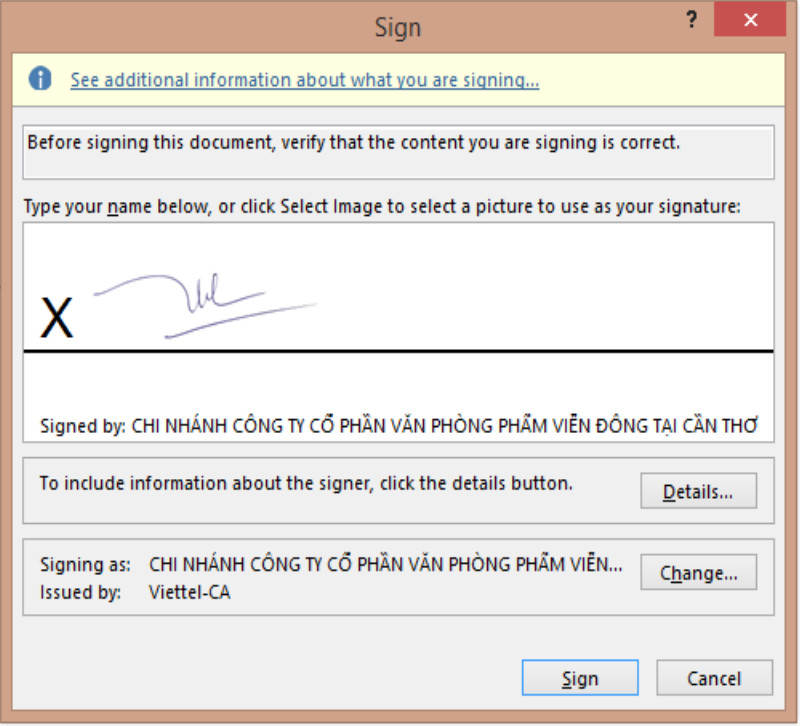
Sau khi thêm chữ ký màn hình hiển thị như trên. Nhấn Sign
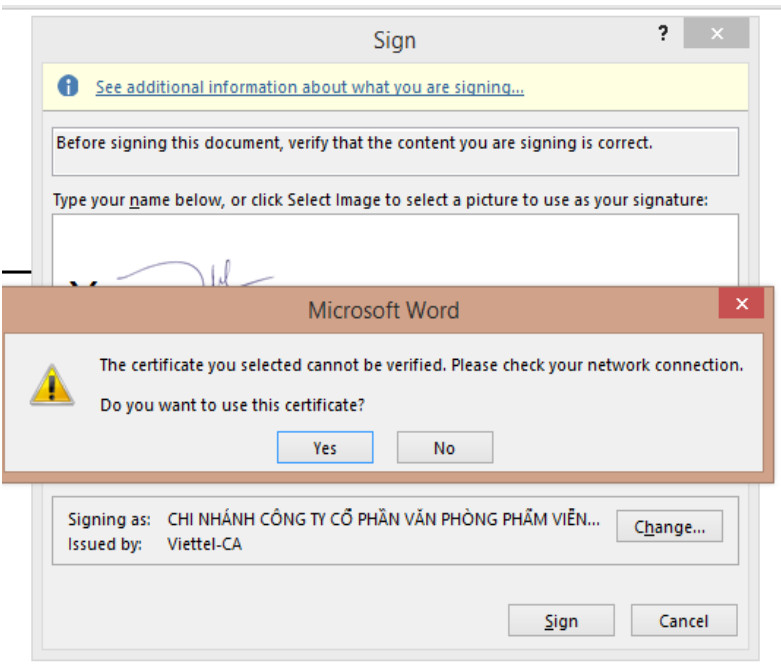
Chọn Yes
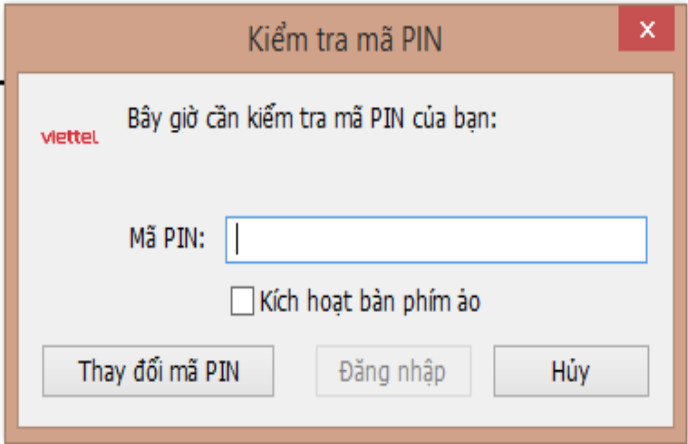
Màn hình mã pin hiển thị, nhập mã PIN USB. Nhấn đăng nhập
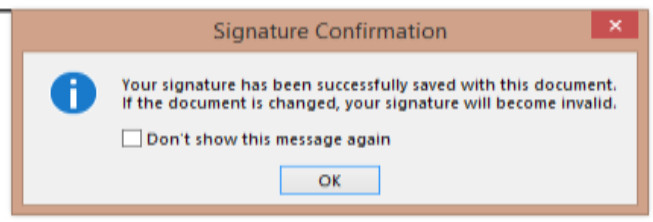
Nhấn OK
Cuối cùng màn hình sẽ hiển thị chữ ký điện tử như sau
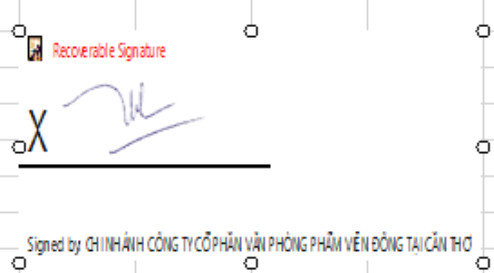
Vây là với những thao tác đơn giản bạn đã thêm được chữ ký điện tử vào trong word. Chúc các bạn thành công!