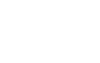Bài viết này chúng tôi xin hướng dẫn các bạn cách dùng chữ ký số Cloud – CA ký số qua tool desktop app
B1. Cài đặt tool ký số tại đây
Cài tool trên máy tính
B2. Đăng nhập tool bằng tài khoản được cung cấp (Lưu ý: Tài khoản được đội dự án cung cấp là tài khoản dùng demo, đã được cấp sẵn một chứng thư số demo)
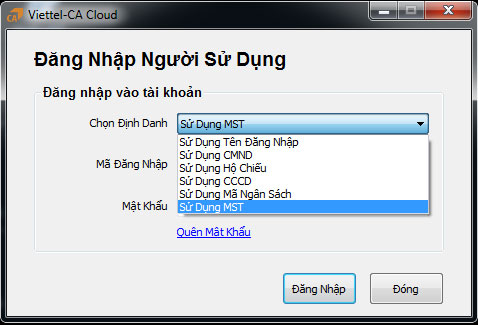
Hướng dẫn dùng chữ ký số cloud – CA
Chọn thông tin đăng nhập là MST
MST: 0123456787-780
Pass: 123456aA@
Mật khẩu ký số: 12345678aA
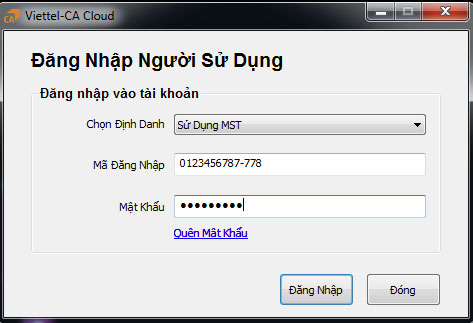
Sau khi đăng nhập thành công, Tool thực hiện load thông tin chứng thư số, hiển thị thông tin lên cho người dùng đồng thời import chứng thư số vào store của windows.


Bây giờ có thể sử dụng để ký các hệ thống có tích hợp dịch vụ, ký các file văn bản: Pdf, word,excel,…
Một số lưu ý:
-
- Khi logout khỏi tool Viettel-CA Cloud sẽ không thể ký được (hành động này tương tự thao tác rút USB Token ra khỏi máy tính)
- Tại cùng một phiên đăng nhập, chỉ được ký số trên một thiết bị
- Với Trường hợp khách hàng mua nhiều chứng thư số thì tại cùng một phiên đăng nhập có thể ký trên các thiết bị khác nhau( mỗi thiết bị ký một chứng thư số)
Hướng dẫn ký file pdf bằng Acrobat Reader DC
1.Mở file văn bản chọn Tool -> Certificate
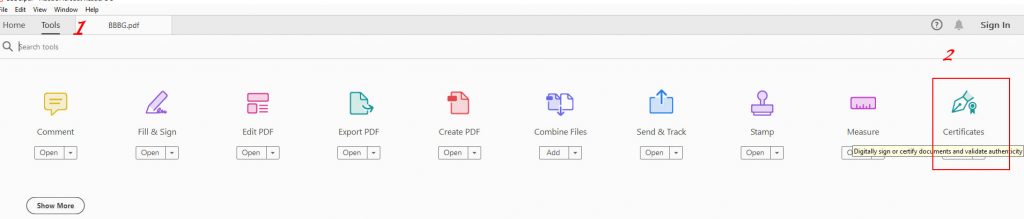
2. Chọn Digitally Sign

3. Hệ thống hiển thị thông báo yêu cầu chọn nơi hiển thị chữ ký -> Chọn OK
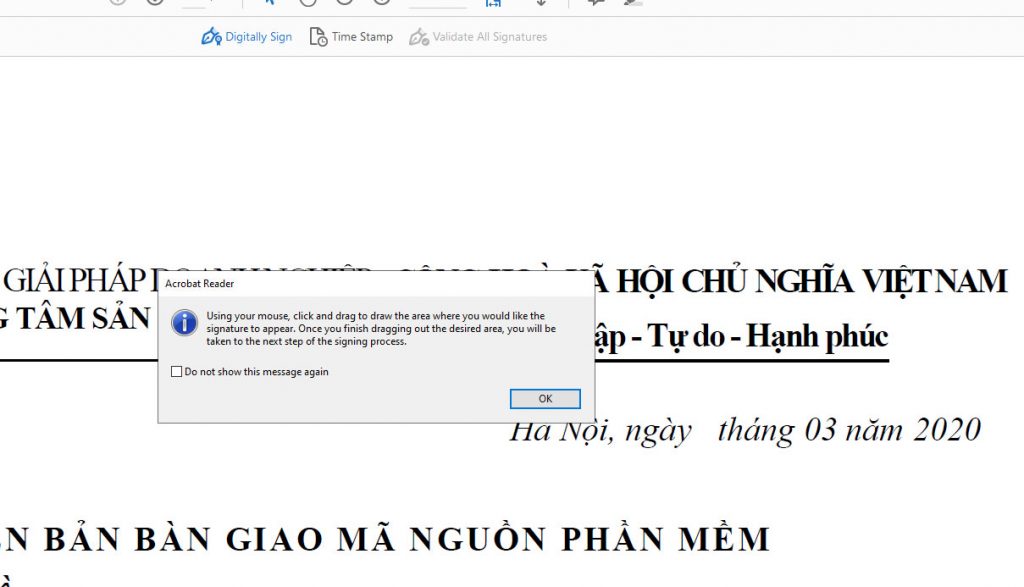
4. Chọn nơi hiển thị chữ ký -> Chọn chứng thư số để ký -> Chọn Continue
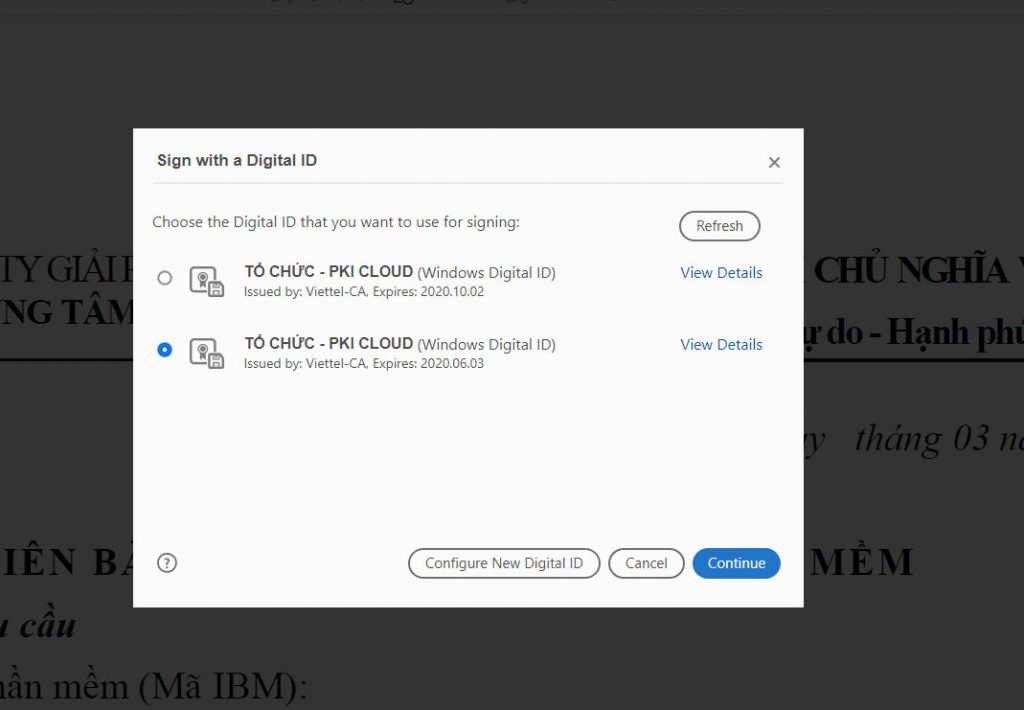
5. Chọn Sign
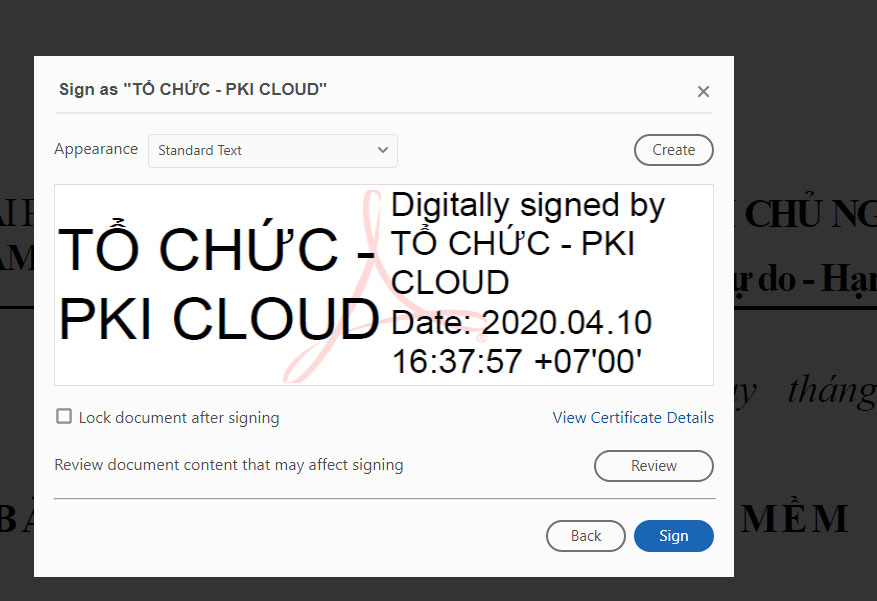
6. Chọn nơi lưu file ký
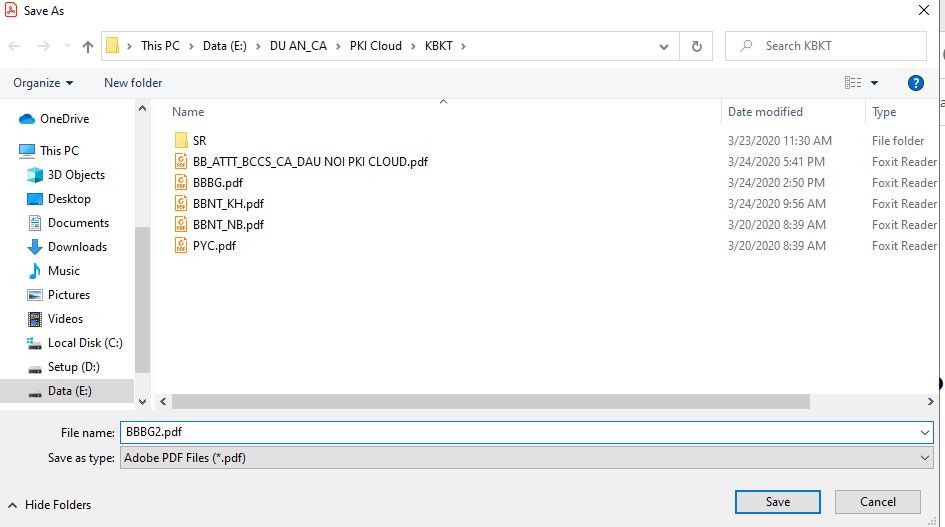
7. Nhập mã pin chứng thư -> Nhấn OK
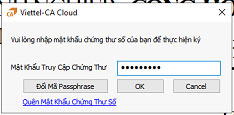
8. Hệ thống thông báo ký thành công đồng thời chèn thông tin chữ ký vào file
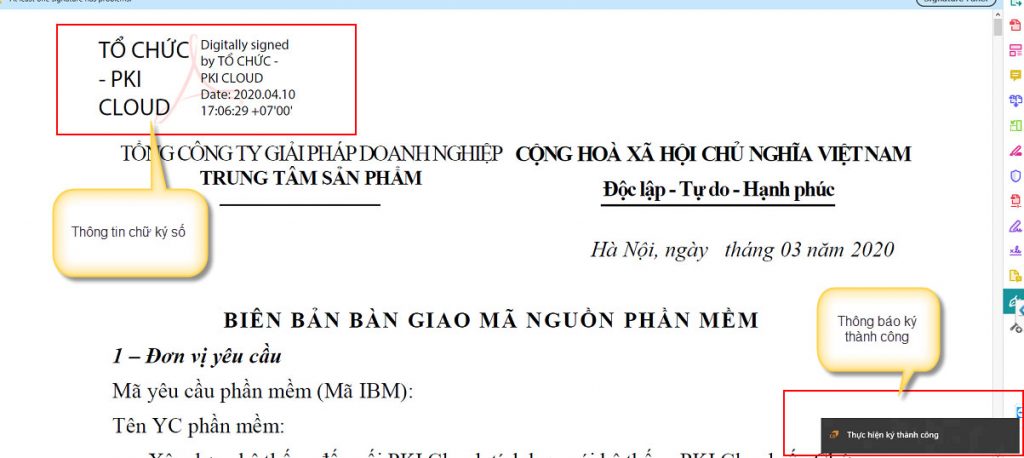
Chúc anh/chị thành công!